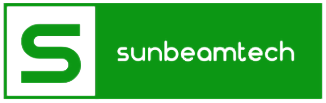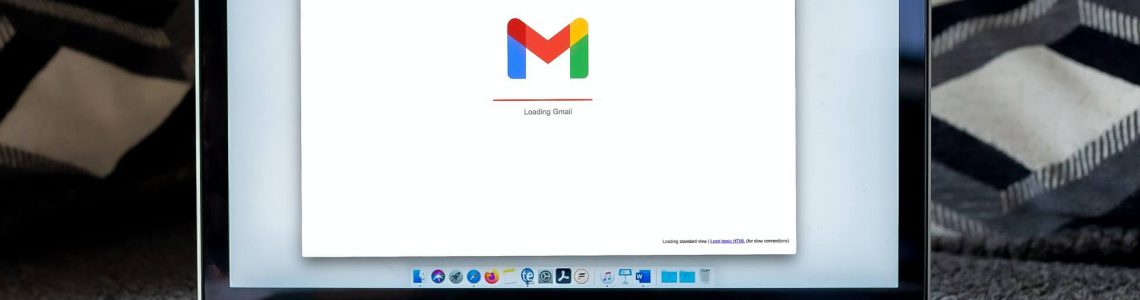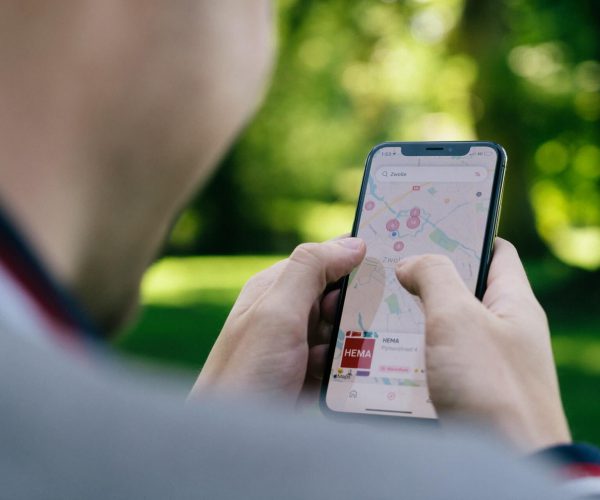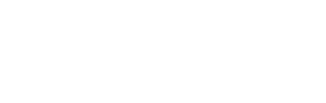When you have had your Android phone for some time now, you might notice that it begins to lag. This might be because of cache app data that take up a bit of your phone’s storage.
Every time you go on the internet or surf the web, your Android device gathers information to improve your browsing experience and make it more efficient. To put it in another way, they are small, temporary files that are downloaded by your phone for future use.
Yes, cache files are very useful but they can slow down your computer, phone, or other devices. It can cause programs to run slower and cause browsers to take much longer to load.
Cache files are JavaScript files that are hidden on your phone. It’s better to delete them earlier than later. It might be helpful in a short time but in the long run, it will make your device laggy. Removing them from your phone will surely make things smoother and better.
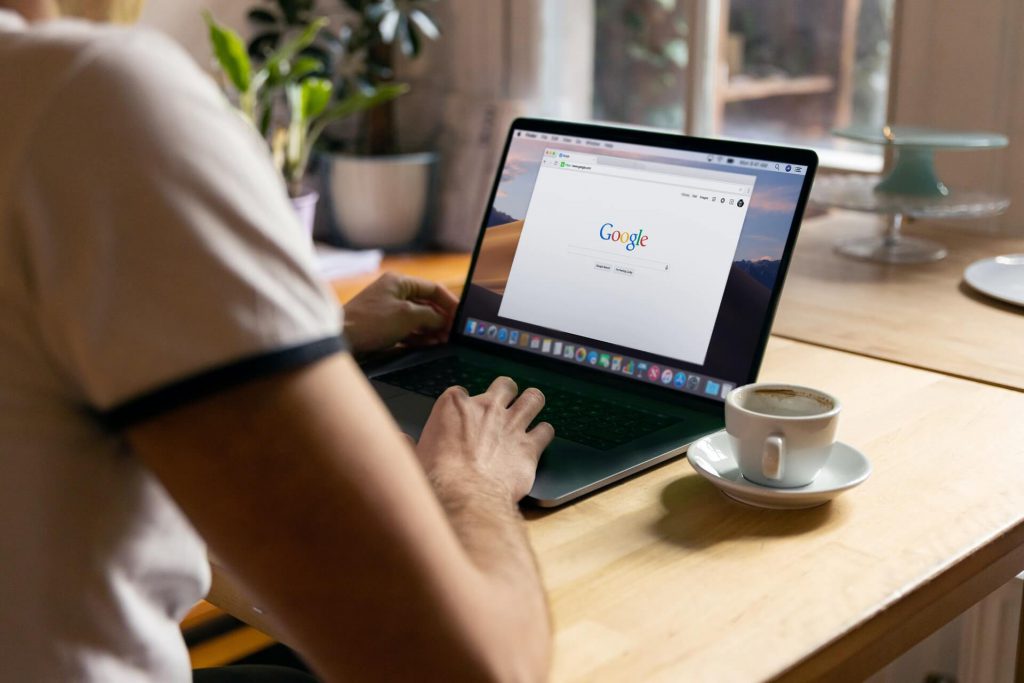
Contents
How To View Hidden Cache
To view cache files or data on your PC, follow the steps below:
- Click the Sources tab to open the Sources panel. After this, the Manifest pane will open.
- Expand the Cache Storage section to see the available caches.
- Choose a cache to view its contents.
- Select a resource to view the HTTP headers.
- Choose Preview to see the contents of the resource.
Now you know what is hidden cache is, where it comes from, what can it do on your Android device and PC, let’s move on to how you can remove it.
How To Clear A Hidden Cache in Android
In an Android device, there are several third-party apps that can store cache data. To clear cache from settings:
- Go to Settings, and click on Storage. When you do this, you’ll be able to have an idea of how much of your device’s memory is taken up by cache files.
- Delete cache data and choose OK from the pop-up menu to confirm.
Removing cache files on your Android device won’t be the same for every gadget. But the gist of the process is almost the same as the above steps.
If you wish to delete cache data on certain apps only or in individual apps, you can also do that.
- Open the Settings on your Android device.
- Click on Storage.
- Select Apps to view all the apps you have on your phone.
- Look for the app you wish to clear the cache of.
- Click Clear cache and confirm.
For this one, you won’t have to worry about losing any information you have on your device like your accounts, passwords, and settings since they will remain. You won’t have to log in again when you clear cache on your Android device.
How To Clear A Hidden Cache in Chrome
First, we’ll guide you on how to remove cache in Chrome.
- Open the Chrome app on your Android device or phone.
- Tap the three dots on the upper right corner and choose Settings in the dropdown menu.
- Click on History and choose Browsing Data.
- Under Basic, ensure that Cached Images and Files are selected. You can remove the cookies here, together with the browsing data. For saved accounts, auto-fill data, and site settings, all of them can be erased in the Advanced tab.
- Select the time duration or the time frame you wish to delete.
- If you’re sure, choose Click Data and confirm.
How To Clear A Hidden Cache on Mozilla Firefox
Let’s move on to Mozilla Firefox, which is the second most used web browser. Here are the steps to delete cache files.
- Launch the Mozilla app on your device.
- Tap on the three dots in the upper left corner of the browser.
- Choose Settings on the Menu.
- Select Privacy and Security.
- Click Clear Private Data.
- Tap on Clear Data to permanently delete the cache data.
How To Clear A Hidden Cache on Opera
The steps on how to delete cache data on Opera are below:
- Open the Opera browser on your phone or any Android Device.
- Tap the O button on the bottom right corner and a menu will appear.
- Click on Settings.
- Choose Clear Browsing Data.
- Make sure to check the box for Clear Cookies and Data.
- After this, click on OK. This will remove all cookies and cache data on your Opera application.
How to Clear Cache on Microsoft Edge
Microsoft Edge has replaced Internet Explorer and has a good number of users. For this browser, the following steps will help you clear cache data:
- Open the Microsoft Edge app on your Android device or phone.
- Click on the three horizontal dots to pull down the menu.
- Click on Settings.
- Scroll down and select Privacy & Security.
- In the bottom part, choose Clear browsing data.
- Select the option for Cached Images and Files.
- Choose Clear to finalize the deletion of cache data on your gadget or PC.
How Often Should You Clear Cache
This is a very good question to ask yourself now that you know what cache files are and what they do to your phone or any other device. Of course, this is not mandatory, but it would be good to clear cache every once in a while.
There’s not an exact, specific time to clear your cache files. If your notice your device becomes laggy, the applications take a while to load, or it gets hard to multitask on your phone.
Reasons Why You Can’t Clear Cache
There are times when you’ll encounter a problem saying you can’t clear cache files. Web browsers sometimes stop functioning when you attempt to clear your cache, cookies, or history.
You’ll want to check Google Play if this happens and see if there are available app updates as these can fix some bugs or issues. If the app still misbehaves or other problems still persist after you’ve updated your account, then you might want to contact the developer directly.
You can also try uninstalling the app and reinstalling it again to remove the problems you encounter. Just save your data and account information first because there’s a chance you might lose them.
Conclusion
Cache files are gathered or collected data on any browser or app you visit. They aim to give you a better browsing experience in the future. After some time, they can take up too much storage of your device and might slow it down.
You can delete them on various browsers like Chrome, Mozilla Firefox, Opera, and Microsoft Edge, and on third-party applications on your Android device. This will result in a better user experience all in all.