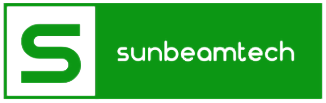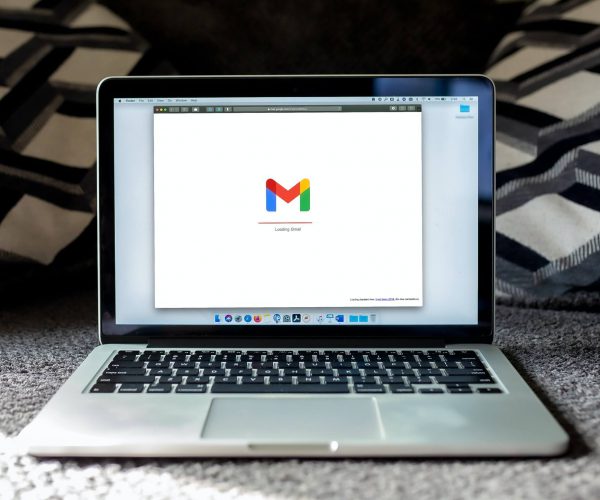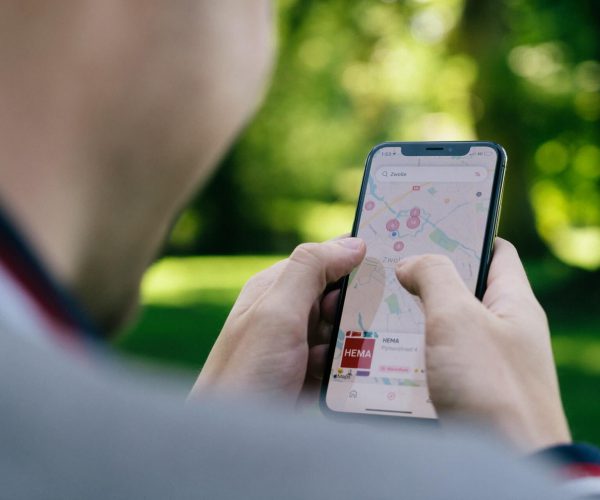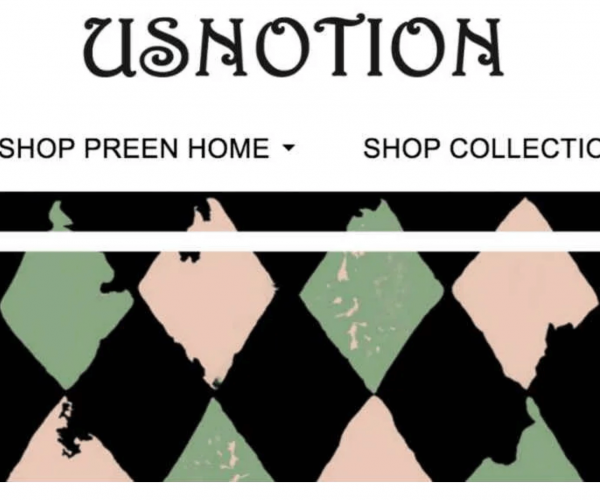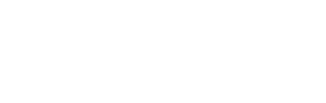There’s no doubt that most people nowadays use computers in their everyday lives. Many can say to some extent that they can’t properly do their tasks or go about their day without computers.
Yes, regular people know how to navigate their computers, but do they really know about their computers’ important files and processes? Well, one of these is Killer Network Service. It’s a .exe file found in the program files folder.
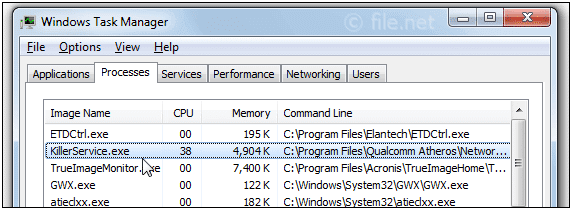
Contents
What Is Killer Network Service?
Qualcomm Atheros Killer Service Network or simply Killer Network Service (KNS) is an executable file located in your computer’s program folders. It’s software designed and developed by Rivet Networks LLC to run in the background, viewing all the processes that utilize network connections and modifying their access to improve your gaming experience.
Mostly, Killer Network Service can be found running in Windows operating systems like Windows XP, 7, 8, and 10, but it’s not a Windows app. This .exe process file also utilizes the resources that are supposed to be for other processes & executable files. Some also refer to it as Killer Performance Suite.
KNS, by itself, is not harmful. But because of some malware and viruses impersonating it, it has earned a bad reputation. Other users have also complained of its high CPU and GPU usage.
Is Killer Network Service Safe?
Killer Network Service is merely a background service and not a virus, so it’s relatively safe. It’s just that there are several harmful software that imitates the KNS name to gain access to your computer.
You can verify that it’s not a virus by checking its path. The path of a legit and safe killer network service is C:\programfiles\killernetworking\killercontrolcenter. So, right-click on any .exe file that looks like a KNS service and click on Properties. If the displayed path is not the same as the one stated above, then this file is most likely a virus or malware.
What Is Killer Network Service High CPU Usage?
Killer Network Service high CPU or GPU usage is a widely discussed and controversial issue. KNS handles numerous processes and files at the same time, but these aren’t compatible sometimes and can cause high CPU usage errors.
Running KNS can also result in high network and high disk usage. You can monitor them by opening the Task Manager application. Click on the Disk option at the top to find out the disk usage of KillerNetworkService.exe.
For network usage, you can also check it by opening the Task Manager. Look for the KillerNetworkService process and check the percentage indicated on Network Usage.
The same goes for the KillerNetworkService.exe GPU usage. Open the Task Manager window and navigate to the KillerNetworkService.exe process in the name column and find the GPU usage column.
Luckily, high usage issues because of KNS can be corrected using a few quick and easy methods.
Using The Command Prompt
- Go to the search bar and type CMD or Command Prompt.
- Then, click on the Run As Administrator option.
- A command prompt will be opened. After this, type DISM.exe/online/clean-image/Restorehealth and then press Enter on your keyboard.
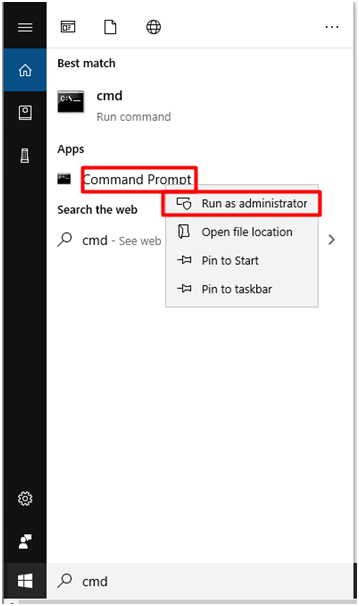
Doing this will help you restore and repair your system files without losing any data or other files.
Using The ResMon Command
The ResMon command can tell you what exact processes are triggering system issues, including the Restore Health command. It can fix several serious problems with your operating system or OS, so it’s a great method to try.
When using the ResMon command, you don’t have to reinstall your OS if issues arise. To run this command, refer to these instructions:
- Press the Windows and R keys to open Run Window. Type resmon and press Enter.
- Find Killer Network Service from the listed items. Right-click on it and then click on End Process.
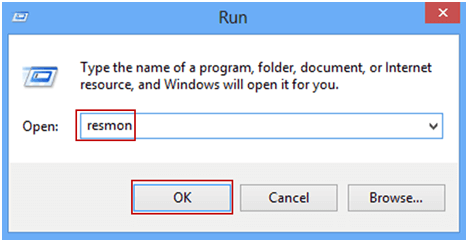
The ResMon command can also be used to open the Resource Monitor. Choose the killernetworkservice.exe process and then End Process.
How Do You Fix Killer Network Service Issues?
Listed below are some preventive measures for Killer Network Service issues, while others are for resolving them.
1. Enable Updates
This preemptive method requires Windows Updates Service to make sure that each and every app and process is updated regularly. This includes the removal of bugs and other harmful files.
2. Use Antivirus Software
To prevent KNS problems, installing an anti-virus program on your computer system is the best thing to do. That’s because nowadays, there are a lot of viruses, and they’re so widespread.
Don’t forget the caches on your computer. There are caches for many processes, and these are the kinds of files that are susceptible to malware. Clear these caches, and you can limit the incidence of problems in your system.
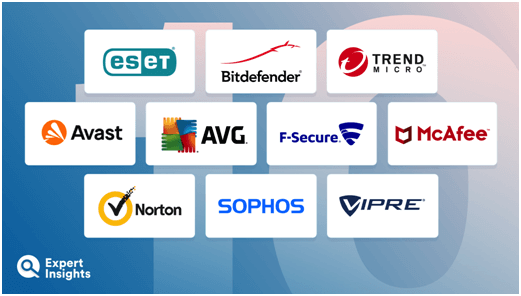
3. Use Clean Manager
Using the Clean Manager (cleanmgr) can help remove unimportant files. And the best part is that it will also delete all the unwanted hidden files present on your computer.
4. Use Microsoft Configuration To Disable Network Killer Service Auto-Start
The Killer Network Service starts up automatically each time you turn on your system. When a .exe file is giving you some problems, you must ensure that this process is disabled.
To do this, open the Microsoft Configuration or MsConfig menu. Check the applications and processes that auto-start and then disable Killer Network Service. You can handle this feature in the Task Manager.
5. Utilize Restore Points
Restore points are points in a system’s timeline when every process works properly. The system creates restore points and also lets users make a manual restore point. Create restore points as you go on so that when you encounter problems with your computer, you can always go back to that point when the system was working okay.
To create your own restore point, you’ll need to type System Recovery and open the control panel. Then choose Open System Recovery. In the next folder, follow the prompts to restore your computer.
6. Use Security Task Manager
Using third-party apps like Security Task Manager can help you find which processes and files are potentially harmful but normally hidden. This will help you will free your system from most issues that could make it unresponsive or slow.
How Do You Remove Killer Network Service?
If none of the methods mentioned above have fixed your problems with Killer Network Service, then you can opt to uninstall it. To do this, refer to these steps:
- In the search bar, type Control Panel and then hit Enter.
- Choose the Uninstall a program option.
- Now go to the list of programs and look for Killer Network Manager Suite. When you’ve found it, click on Uninstall.
- Afterward, remove and uninstall the Killer Wireless Drivers.
- Finally, restart your PC. You should see that all the KNS-related files are gone.
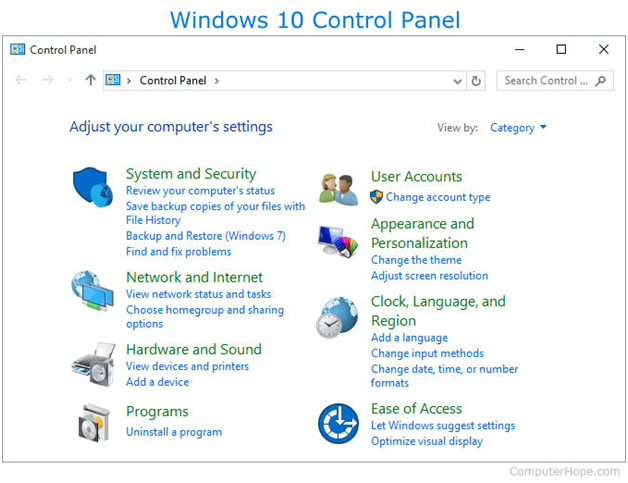
If some files are still on your computer, you’ll have to go to their file locations and delete all the Killer Network Service files one by one.
Killer Network Service: FAQs
1. What does KNS do?
It monitors the processes that use network connections and modifies their access to enhance the user experience. This is a background service, so you won’t notice anything even as it’s running.
2. Is KNS harmful?
KNS is not a virus nor malware, so it’s not harmful. It’s just that many harmful applications imitate its name, and that’s why it has a bad reputation.
3. How do you check Killer Service Network high CPU usage?
To check KNS CPU usage, go to the Task Manager application and navigate to the KillerNetworkService process. From there, you can check the CPU usage percentage.
Conclusion
When users were asked to rate Qualcomm Atheros Killer Service Network, 67% rated it as safe, and 33% of them stated that it’s potentially dangerous and should be deleted from your system. However, the developer Rivet Networks LLC is a legit company, and there’s no reason to think that they’re doing something harmful to computers all around the world.
If you experience problems with KNS, though, you can follow the steps mentioned above to fix them or just choose to uninstall it completely. This will lead to improved performance of your computer system.