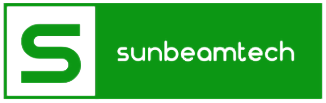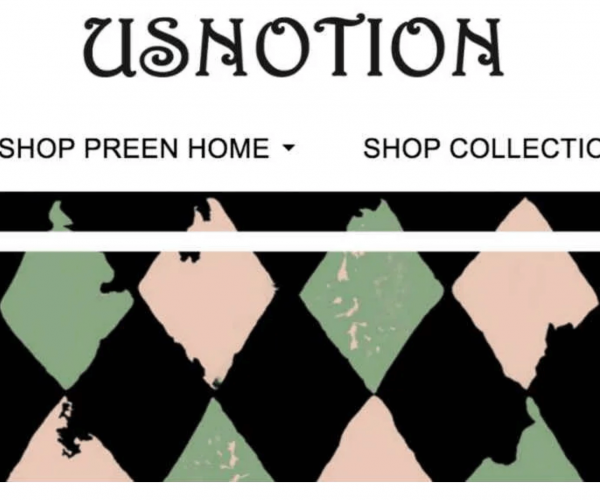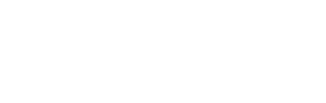It’s not uncommon for users to encounter problems with their computers from time to time. One of them might involve something called an AcroTray issue, but a lot of people don’t know what it is.
Some claim that acrotray.exe is harmless software that doesn’t really do anything, while others say it’s a virus that invades the computer system and wreaks havoc.
If you’re experiencing some issues with your computer’s performance and want to know if AcroTray is causing them, then you’ve come to the right place. Let’s dive right into it.
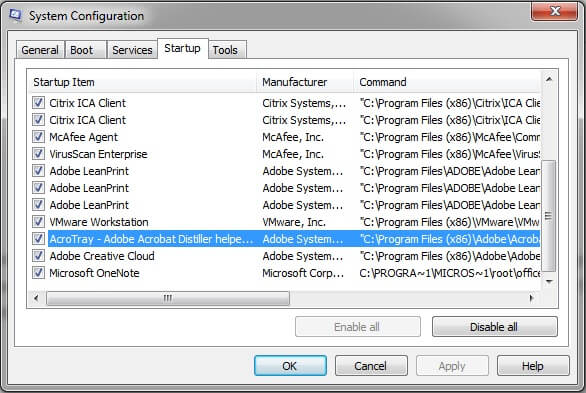
Contents
What Is AcroTray?
AcroTray is an executable file that’s associated with Adobe Acrobat. Its full name is Adobe Acrobat Traybar Assistant. You can find it in the Adobe Acrobat installed directory. The address of this file is C:\Program Files\adobe\acrobat [version number, e.g., 9.0]\acrobat\acrobat.exe.
To put it simply, AcroTray helps to convert documents into different available file formats. Although you’re not aware that it’s running in the background, file format conversion won’t be possible without it.
Another of its tasks is notifying users when they’re trying to convert PDF files (Acrobat’s default format) to another format. It also keeps track of updates for the Adobe Acrobat app.
Is AcroTray Harmful to Your System?
Basically, AcroTray is a legitimate software developed by Adobe Systems Incorporated. Whether it’s harmful or not is a complicated question because there are contrasting answers, depending on whom you ask.
Let’s take a look at the two sides of this coin.
No, AcroTray Is Not Harmful
The strongest reason for the argument that acrotray.exe isn’t harmful is its legitimacy. As mentioned above, it was developed by the Adobe company itself.
Furthermore, AcroTray is required if you want to convert documents to PDF, txt, doc, other available formats. You won’t be able to do this without it.
These things suggest that AcroTray isn’t harmful to your computer. In fact, you could say that it’s a necessity.

Yes, AcroTray Might Be Harmful
Some users believe that AcroTray is a virus, trojan, or malware that can cause harm to their computer systems. However, we’ve already established that it’s software authorized by Adobe, so it shouldn’t be harmful.
Nevertheless, true malware can reside in your computer system by mimicking the addresses of hidden executable files like acrotrary.exe. This ability can make it difficult for antivirus programs to find real viruses or distinguish legitimate files from harmful ones.
To find out if the acrotray.exe file in your system is legit, you can check its location. Here’s how to do it:
- Right-click on the executable file and click on Properties.
- Check if the file path or location is C:\Program Files\adobe\acrobat 9.0\acrobat\acrobat.exe (if your Acrobat’s version is 9, for instance).

If the address matches, then you can rest assured that it’s the genuine article. However, you’ll have to use a reputable third-party antivirus to eliminate it before it causes damage if a different address shows up.
Does Acrotray Cause Issues Even if It Isn’t Harmful?
The legitimate AcroTray executable won’t use a lot of power in the CPU. Nevertheless, some users think that it causes high CPU or GPU usage errors and significantly slows down the computer’s performance.
As a matter of fact, the cause of such errors is a virus masquerading as the real acrotray.exe file. This usually happens when the user unknowingly downloads malware files from unauthorized websites.
For this reason, some users mistakenly think that AcroTray (or other legit executables) is a virus or malware and try to stop its processes or uninstall it.
Should You Get Rid of Acrotray Anyway?
Acrotray is essential for some of Adobe Acrobat’s functions, and it doesn’t consume much power as it runs in the background. However, advanced users may want to eliminate it from their computer systems anyway.
Here are the reasons it might be worthwhile to disable acrotray.exe:
1. Acrotray Might Cause Slow PC Startup
Acrotray automatically starts to run in the background whenever you start your PC. Disabling it could improve the speed of your PC’s startup.
2. You Don’t Use Acrotray’s Functions Often
Some users believe that files aren’t worth keeping if they aren’t used often. If you don’t convert file formats with Adobe Acrobat, for example, you could choose to disable acrotray.exe. Doing so could potentially save CPU resources and speed up your computer.
How Do You Disable Acrotray?
There are three ways to remove or disable acrotray.exe. Here they are, from the easiest to the most advanced method:
Method 1: Use Task Manager To Disable Acrotray
The simplest way to disable acrotray.exe is to use Task Manager. To do it, you must first ensure that you have administrator privileges on Task Manager.
If you haven’t done it yet, use Windows + S to access the Search feature, then type in “Task Manager”. Simply right-click on Task Manager and choose Run As Administrator.
Now, open Task Manager and go to the tabs at the top of the window. Click on Startup.
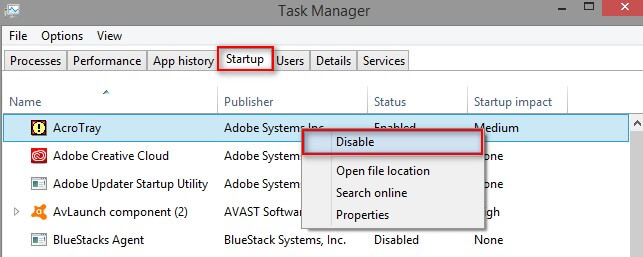
Once you’re in the Startup menu, search for Acrotray and then right-click on it. A little pop-up menu will appear and you can choose Disable.
Afterward, Acrotray won’t automatically start running in the background anymore when you start your PC. But if it still does, you can try Method 2.
Method 2: Use Services To Disable Acrotray
This method allows you to set automatic processes like acrotray.exe to manual. It’s an enhancement of the first method, so be sure to try the Task Manager method first before doing it.
The first step is to open the Run window by using the shortcut keys Windows + R. Then, type in “services.msc”.
When the Services menu opens, you can change the settings of two services. One of them is Adobe Acrobat Update Service. Right-click on it and choose Properties. In the General tab, you’ll see Startup Type.
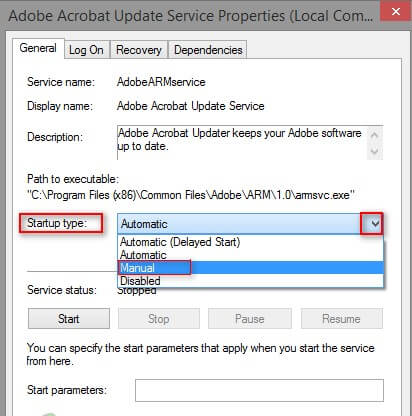
The options there are Automatic, Automatic (Delayed Start), Manual, and Disabled. Choose the Manual option and apply the change.
Close the window to go back to Services. Next, you’re going to change the setting of Adobe Genuine Software Integrity Service.
Same as before, right-click on it to go to its Properties. Then, navigate to the Startup Type in the Generals tab. Select Manual from the drop-down list and save your change.
When you’ve done all that, Acrotray should be disabled during startup.
Method 3: Use Autoruns To Disable Acrotray
If the first two methods didn’t work for you and acrotray.exe still starts automatically when you boot your PC, you’ll have to use Autoruns to disable it.
Autoruns lets you access all the applications and processes that start together with Windows whenever you turn on your PC. So not only will it help you disable AcroTray, but it will also allow you to stop other apps that aren’t crucial for Windows startup.
Disabling such apps can speed up your PC’s startup. But first, you have to download Autoruns if you don’t already have it. You can do that by going to this Microsoft link.
Once you’ve downloaded and opened the file, you can install autoruns64.exe on your computer. Make sure to right-click on it and select Run As Administrator since you’ll need administrator privileges for the next step.
When Autoruns opens, all you have to do is use the Filter option at the top of the window to find AcroTray quickly. Sometimes, it shows up in the list as Acrobat Assistant.
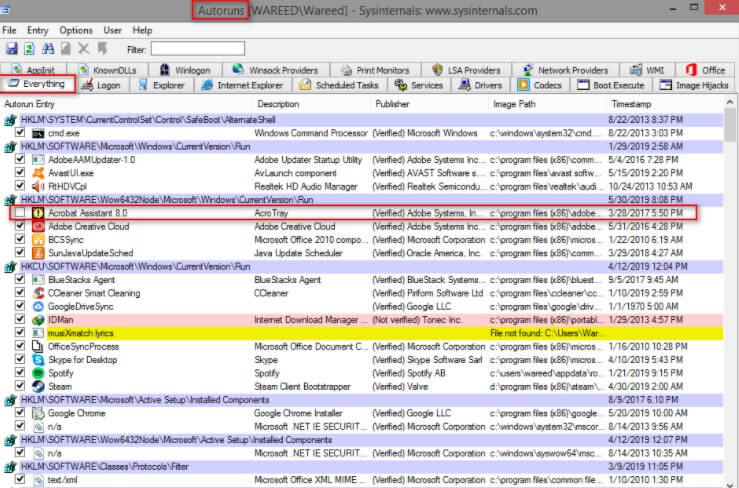
Just uncheck the box, and that’s it. You’ve taken AcroTray off the list of processes that automatically start whenever you fire up your PC.
What Are Some AcroTray Errors and How Do You Fix Them?
Sometimes, you might encounter error messages that have to do with AcroTray. Some examples are:
- acrotray.exe has encountered a problem and needs to close. We are sorry for the inconvenience.
- acrotray has stopped working
- acrotray.exe is not running
- Faulting Application Path: acrotray.exe
- acrotray.exe not found
- acrotray.exe failed
- Error starting program: acrotray.exe
- Cannot find acrotray.exe
- acrotray.exe Application Error
- acrotray.exe is not a valid Win32 application
These errors can occur during a program launch, when using Adobe Acrobat, and during Windows initialization or shutdown.
The easiest way to fix and prevent such errors is to check that your computer is virus-free. You can also try to recall the last thing you did or installed on your PC and see if it’s causing problems.
If your operating system is Windows, you can run DISM.exe /Online /Cleanup-image /Restorehealth to fix serious issues. This way, you won’t have to reinstall Windows.
FAQs
Here are the answers to other questions you might have about AcroTray:
Do some people delete acrotray.exe?
According to various online reports, approximately 5% of users delete the acrotray.exe file from their computers.
Can you download and install AcroTray?
If you’ve deleted or uninstalled acrotray.exe and want to get it back, we strongly advise against downloading and reinstalling it as an executable file. It’s because what you’re downloading might be a trojan or virus in disguise.
The best way to get AcroTray back is to reinstall your original Adobe Acrobat app.
What Is AcroTray 32 Bit With a Yellow Exclamation Mark?
According to the Adobe support community, the yellow exclamation mark isn’t an issue. It’s just an icon used by Acrobat for its meta-data alerts and shouldn’t be a cause for concern.
Summary
AcroTray or acrotray.exe is a legitimate executable file created by the Adobe company. It helps to convert documents into different available file formats when you use the Adobe Acrobat app. Moreover, it ensures that notifications and updates for Acrobat run smoothly.
It isn’t a virus, trojan, or malware, but you can decide for yourself if you should leave it alone to run in the background or disable it. If you don’t find its functions useful or feel that it’s slowing down your PC startup, you can choose to disable it using the three methods mentioned in this article.
Deleting AcroTray isn’t necessary unless you’re bothered by numerous AcroTray error messages when using your computer. If that’s the case, it’s better to just reinstall Adobe Acrobat.