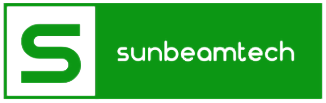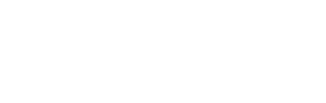Pairing your AirPods with your Dell Laptop is easy. Find out how simple it is to do it in this article – plus so much more!
Apple is one of the leading brands in the industry in terms of smart devices such as iPhones and Bluetooth earphones. Their wireless Bluetooth earphones are called AirPods and are receiving so much hype right now.
AirPods have generations 1 and 2 and are then succeeded by AirPods Pro which has more features and better specifications. Airpods Generation 1 and 2 were introduced in 2016 and in 2019, respectively.
AirPods are compatible with any device that has Bluetooth 4.0 or higher, including Windows and Android devices. The first generation AirPods are fully compatible with Apple gadgets – iPhones and iPads – with iOS 10 or higher. The second generation supports iOS 12.2 or higher.
AirPods Pro are Bluetooth in-ear earphones designed by Apple and were released in the latter part of 2019. It has active noise cancellation, IPX4 water resistance, and interchangeable silicone tips of different sizes to perfectly fit the user’s ears.
AirPods Max is the top-of-the-line model of Apple’s Airpods. They were released in the market in late 2020 and feature an over-ear headphone design. They come with a Smart Case – also designed by Apple. AirPods Max come in five colors to choose from.
AirPods Pro and AirPods Max are also compatible with Windows and Android devices.

Contents
Steps on Pairing AirPods with Dell Laptop
AirPods require a Bluetooth connection to be paired with a Dell laptop. Luckily, the newer Dell laptops have these features. Follow these steps to pair AirPods with your Dell laptop.
- Make sure your AirPods are charged so you can use them continuously. Click the window icon + I to open the settings of your laptop or click the window button on the screen and search for settings.
- Click on Devices and choose Bluetooth. This means your laptop has a built-in Bluetooth functionality. Otherwise, it will require a Bluetooth USB dongle.
- Click on the Bluetooth Off toggle button if it is not turned On.
- When you turn on Bluetooth, it will detect other devices within its range of connectivity.
- Open the lid of your AirPods case and press down on the circular button at the back to connect with the laptop.
- You can release the button when a white light flashes or pulses.
- In the list of Discovered Devices, choose your AirPods.
- After this, the two devices will be paired, and you’ll get a notification saying, “Your device is ready to go!”
The connection is automatically saved in your Dell laptop once they are paired. When you have your AirPods near your laptop and they’re turned on, they’ll automatically connect to it.
How to Reconnect AirPods with Dell Laptop
Since your Dell laptop will save the Bluetooth information once it’s paired with your AirPods, they will automatically connect. All you have to do is to open the lid of your AirPods and make sure it’s near your Dell laptop.
If they don’t automatically connect, then you need to go into the settings again and pair your AirPods manually. Follow the steps below.
- Press Windows + I to open the settings or click the Windows icon and look for settings.
- Choose Devices and scroll down to the audio section. Select Airpods and choose the connect button.
- Make sure the lids of your AirPods are open. Your AirPods will start to work after this, and you can enjoy listening to music.
How to Disconnect AirPods with Dell Laptop
To do this, you can go into the Windows settings and disconnect your AirPods and remove them from your Dell laptop’s added devices. For a detailed guide, check out the instructions below.
- Open the settings on your laptop by pressing Windows + I or clicking the Windows icon and looking for settings.
- Look for your AirPods in the list of paired devices.
- Click on your AirPods and right-click on it. Choose Remove Device from the drag-down menu.
- After this, it will be disconnected and removed from your Dell Laptop.
Reasons Why AirPods Won’t Connect to Dell Laptop
There are some instances why AirPods won’t connect to your Dell laptop. This might be a hassle, especially if you want to listen to music, watch a movie, etc. Here are the common reasons why AirPods won’t connect to your Dell laptop and how to resolve them.
Bluetooth Is Not Turned On or Not Enabled
When your AirPods are not connecting to your Dell laptop, then you should go to the settings and check if the Bluetooth is turned on. It’s a must that the Bluetooth in your laptop is enabled before it can be paired with any device.
To turn on the Bluetooth, go to Windows settings. Click on Devices and enable Bluetooth.
When it comes to your AirPods, open the lid before pairing it to your Dell laptop for a successful connection. Press and hold the circular button behind it until you see a white light flashing. With this, it can now be discovered by your Dell laptop.
Outdated Bluetooth Driver
If you have had your Dell laptop for quite some time, then its hardware might be outdated, including the Bluetooth driver. It might need an update for it to function properly.
Open the Device Manager on your Dell laptop. Double click on the Bluetooth to reveal its driver. Right-click on your AirPods to reveal its driver as well. Choose search automatically for drivers. Follow the succeeding instructions until you’re done updating the driver.
Restart your laptop, turn on the Bluetooth, and pair it with your AirPods.
Corrupted Bluetooth Driver
Bluetooth drivers can be corrupted when you install a new program on your Dell laptop or when you update your Windows system.
To fix this problem, open the Device Manager on your laptop. On the Device Manager, double click on the Bluetooth. A drag-down menu will appear, and from it, right-click on First Driver and choose Uninstall. Confirm Uninstall.
When this is done, restart your Dell laptop, and the Bluetooth driver will be installed automatically.
FAQs
How to open Bluetooth on my Dell laptop?
On your laptop, open Windows settings. In the Devices, you can easily turn on or enable the Bluetooth.
What can I do when there’s a pairing failure?
If your AirPods won’t connect to your Dell laptop, you can just simply put them back in their case and let them sit in there for about 10 seconds. Try them again.
How to fix common AirPods Problems?
If you experience a low or patchy audio quality, see if any devices or structures are in between your AirPods and your Dell laptop. You can remove them and expect an improved performance from your AirPods.