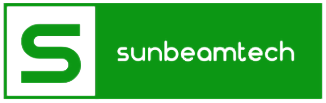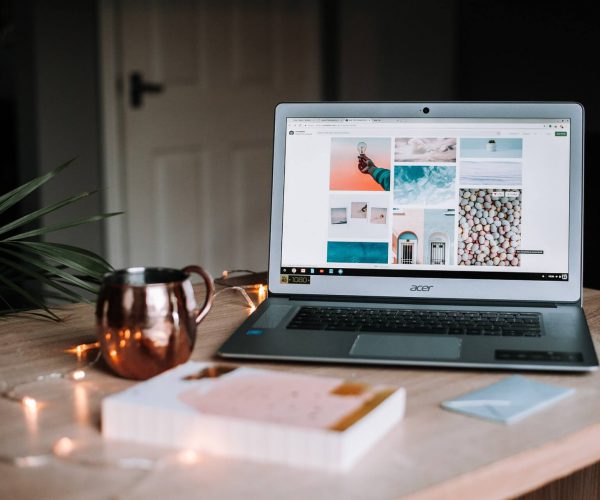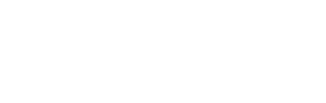In our everyday lives, the internet is an absolute necessity. Whether for work, in school, or just mundane things, a digital connection to the world at large keeps us going.
A wired or wireless connection keeps you synchronized across all your different devices. You can surf the web, download music and books, or watch movies and videos. It’s really like having the world in the palm of your hand.
We need the internet to tackle many of our tasks. That’s why it’s such a bother when we experience an unstable connection.
You may wonder sometimes why your ethernet is not working but your wifi is. It’s quite a common issue, so don’t worry. We’ll teach you how to fix it in this article. Moreover, we’re going to get into the details of wired ethernet connections and wifi routers wifi, and what to do when they aren’t working.
Contents
Reasons Why Ethernet Is Not Connecting
The most probable reasons why your wired ethernet connection is not working are viruses, disabled connections, malfunctioning network drivers, corrupted or missing drivers, errors in connection, and defects in the operating system (OS). Let’s break them down below.
Viruses
Viruses can infect the computer and steal the important data in it, including your passwords, files, and accounts. If a virus takes over your computer, it could be catastrophic, so make sure you install an antivirus.
Disabled Connections
When the connection is disabled, of course you can’t use it. Go to ‘Local Area Network’ and check if the network is connected. If it isn’t, then you can troubleshoot it. We’ll discuss how to troubleshoot in the section below.
Malfunctioning Network Drivers
Navigate to ‘Network Connections’ and see if the cables are plugged in properly to the router or modem. Check if it works on another port. If it doesn’t, then you can confirm that your cables are faulty.
Corrupted or Outdated Drivers
Corrupted drivers won’t allow your computer to work correctly since every part of the hardware has a specific function.
Wrong Network Configuration
Sometimes, you’ll be required to input the details of your network or ethernet connection. If you don’t have the right information, then it won’t function properly.
Defects in the Operating System
If you’ve done all the steps mentioned above but there’s still no ethernet connection, then you can try booting your system with a new OS. The OS functions like the brain of your computer. It must be cared for and maintained to ensure no problems will arise and everything will be smooth sailing. If you’re able to connect to surf the web after rebooting, then the OS is the problem. If not, then you should check the hardware of your computer.
All these reasons may interfere with your ethernet connection. Multiple reasons may be present at once, or maybe your problem might be caused by just one factor. Whatever the case may be, we’re here to help you.
Basic Troubleshooting
In this section, we’ll dive deeper into how to troubleshoot and check your hardware so you can connect to a network. Afterward, you can go back to doing your tasks that require a connection.

Steps For Fixing The Ethernet Connection
1. Earlier in this article, we mentioned that you must first connect your ethernet to other operating systems to make sure if it works. If it still doesn’t, then the problem is in the computer itself. You can move on to more advanced troubleshooting.
If you need to reset your ethernet, you can go to ‘Settings’. Select Network and Internet and go to ‘Status’. Find ‘Network Reset’ and choose ‘Reset Now’. Confirm if you really want to and click ‘Yes’.
Keep in mind that when you do this, all the components will reset to factory settings.
2. Check if your cable is plugged correctly into the port. Observe closely if there are any loose wires.
3. Trying a new ethernet cable is advisable as they get worn out over time and may become damaged.
4. There are a number of ethernet cables that support the Sleep feature. This can disable or lessen the effectiveness of your connection. When you are in this situation, just unplug the cable and plug it in again. Do this about 3 or 4 times.
5. Reconfiguring the power management of your computer might solve your problem with an ethernet connection. Power plan configurations can affect external devices. It can interfere with your network adapters to save power.
You need to manage the power management setting so your ethernet connection will work along with your wifi.
6. Another thing you should check is the cleanliness of the ports and network plugs. The ports may be clogged with dust, which can interfere with the connection of the cable and affect your ethernet.
7. Lastly, turn off your wifi and check if the ethernet works or not.
More Tips
1. Install reliable antivirus software. Viruses can damage your computers in more ways than one. They could cause huge problems that might not be easy to fix, so it’s best to prevent them by installing antivirus software.
2. Always run a full scan on your system. This can help you find any corrupt files and issues with your operating system. It’s better to find the problem early so that you can address it before it gets worse.
3. Make sure the anti-malware you’re using is not disrupting your ethernet connection. Change the setting to one that is network-friendly.
Conclusion
The internet has become a real need among people of all ages, all across the world, whatever their occupations may be. Indeed, it makes our modern world go round. Being connected has many advantages and uses, and people undoubtedly benefit from it.
With that, it’s important to keep your ethernet and wifi connections stable. If you’re ever in a situation where your wifi is working but the ethernet isn’t, you can follow our instructions listed above.
Keep in mind, though, that if you’re not too knowledgeable in fixing or configuring software and hardware, it may be better to have your computer checked by an expert to prevent bigger problems.